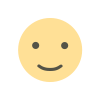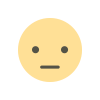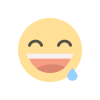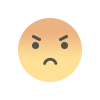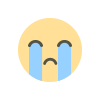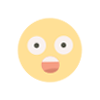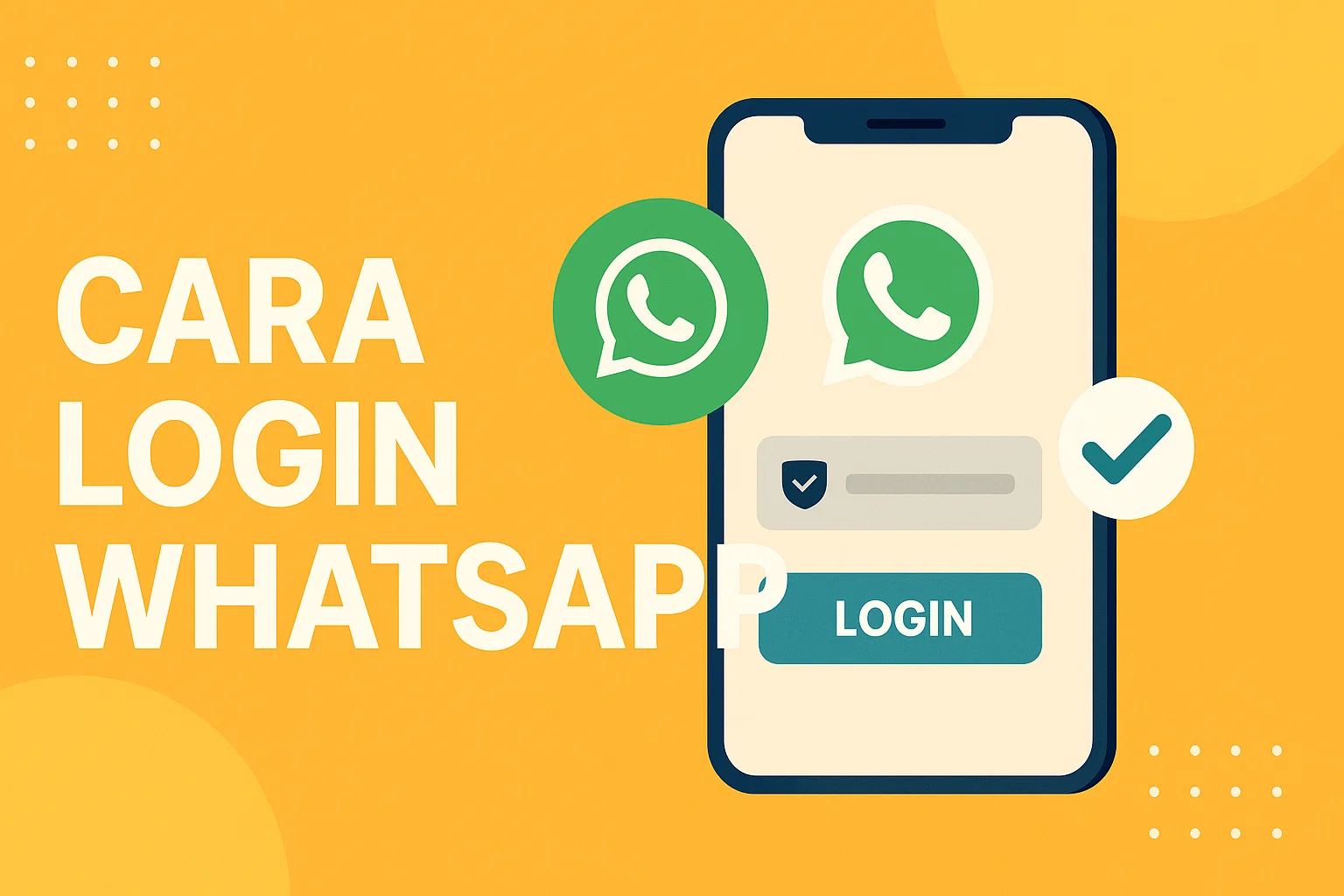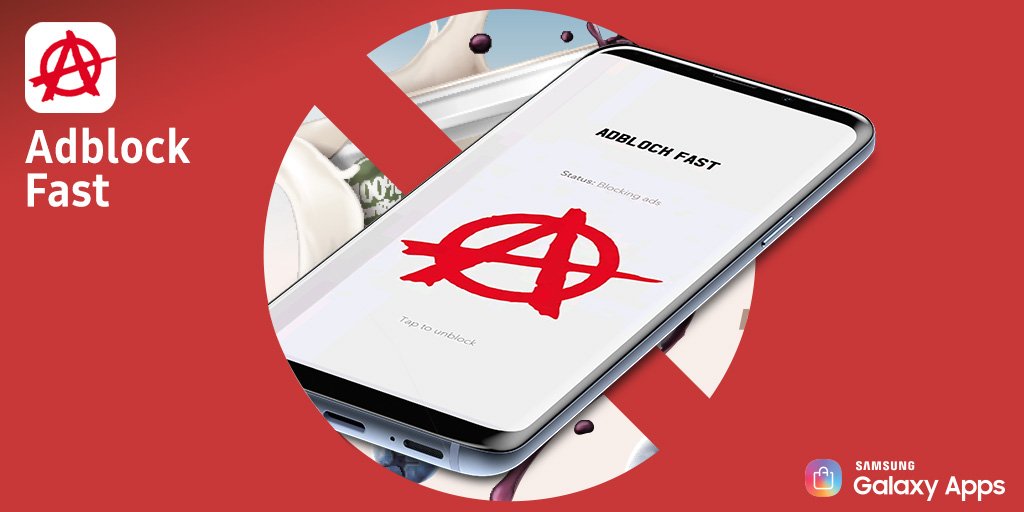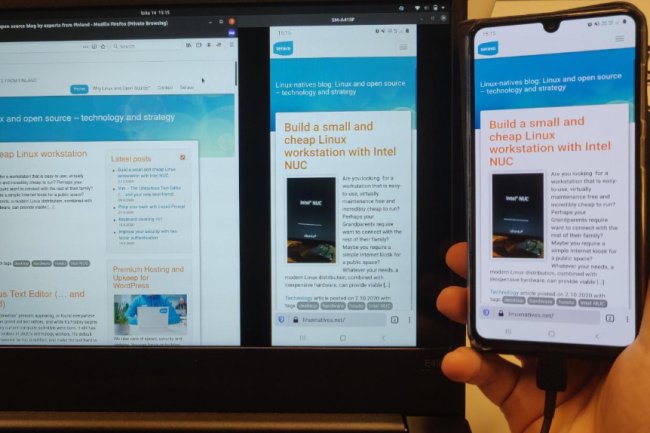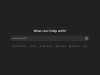Cara Mudah Membuat Bootable Windows 11 di PC atau Laptop
Ikuti tutorial mudah membuat bootable Windows 11 di PC atau laptop. Langkah sederhana yang bisa kamu coba dengan cepat dan aman! Cek caranya di Zeverix.
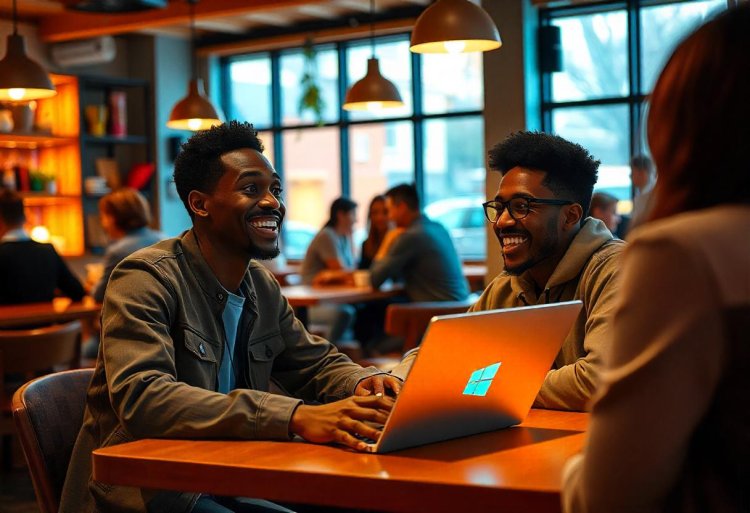
Kamu baru saja membeli PC atau laptop baru dan ingin menginstal Windows 11? Atau mungkin, sistem operasi Windows 11 kamu mengalami masalah dan butuh instalasi ulang? Jangan khawatir, membuat bootable Windows 11 sangat mudah dilakukan, bahkan untuk pemula sekalipun. Dengan tutorial ini, kamu akan tahu cara membuat bootable Windows 11 dengan cepat menggunakan USB flash drive.
Apakah kamu siap? Yuk, ikuti langkah-langkahnya dan kamu bisa mulai instalasi Windows 11 dalam hitungan menit!
Langkah 1: Persiapkan Alat dan Bahan
Sebelum mulai, pastikan kamu sudah menyiapkan beberapa hal berikut:
- USB Flash Drive dengan kapasitas minimal 8GB. Pastikan data yang ada di dalamnya sudah dipindahkan, karena proses ini akan menghapus semua data di USB tersebut.
- File ISO Windows 11 yang bisa kamu download langsung dari situs resmi Microsoft.
- Aplikasi Pembuat Bootable seperti Rufus, yang bisa didapat secara gratis dan mudah digunakan.
Langkah 2: Download File ISO Windows 11
Kunjungi situs resmi Microsoft untuk mendownload file ISO Windows 11. Pilih versi yang sesuai dengan kebutuhan kamu, seperti edisi Home atau Pro. Pastikan kamu memilih versi 64-bit karena Windows 11 hanya tersedia dalam arsitektur tersebut.
- Buka situs Microsoft.
- Pilih "Download now" di bagian Create Windows 11 Installation Media.
- Pilih bahasa dan edisi yang sesuai, kemudian klik Download.
Langkah 3: Install dan Jalankan Rufus
Sekarang saatnya untuk mempersiapkan USB kamu sebagai media bootable. Ikuti langkah berikut untuk menggunakan aplikasi Rufus:
- Download aplikasi Rufus di sini.
- Install dan buka aplikasi Rufus.
- Setelah terbuka, colokkan USB flash drive ke PC atau laptop kamu.
Langkah 4: Atur Pengaturan di Rufus
Pada aplikasi Rufus, atur pengaturannya sebagai berikut:
- Device: Pilih USB flash drive yang ingin kamu gunakan.
- Boot Selection: Pilih Disk or ISO image dan klik Select. Pilih file ISO Windows 11 yang telah kamu download.
- Partition Scheme: Pilih GPT jika kamu menggunakan UEFI (sebagian besar PC baru menggunakan ini).
- File System: Pilih NTFS untuk memastikan Windows bisa dipasang di partisi tersebut.
Setelah semua pengaturan selesai, klik Start untuk memulai proses pembuatan bootable. Ini akan memakan beberapa menit, tergantung pada kecepatan USB dan PC kamu.
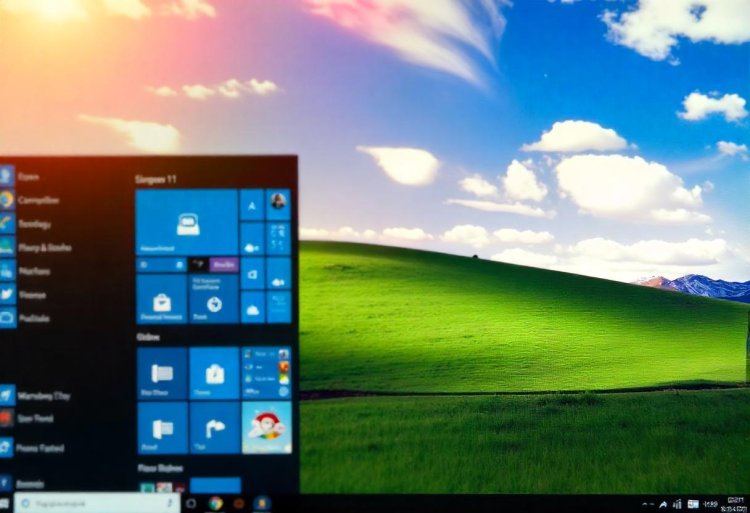
Langkah 5: Menyelesaikan Proses
Setelah Rufus selesai membuat USB bootable Windows 11, kamu akan melihat pesan yang mengatakan bahwa proses selesai. Kamu sekarang memiliki USB bootable yang siap digunakan untuk instalasi Windows 11!
Langkah 6: Instalasi Windows 11
Langkah terakhir adalah memulai instalasi Windows 11 dari USB bootable yang sudah kamu buat. Berikut caranya:
- Restart PC atau laptop dan masuk ke BIOS/UEFI (biasanya dengan menekan tombol F2, F10, atau DEL saat startup).
- Atur boot priority agar USB menjadi perangkat pertama yang dipilih untuk booting.
- Simpan pengaturan dan restart kembali. Komputer kamu akan booting dari USB.
- Ikuti petunjuk instalasi Windows 11 yang muncul di layar dan pilih opsi yang sesuai.
Proses instalasi Windows 11 akan berjalan secara otomatis. Kamu hanya perlu mengikuti instruksi di layar untuk menyelesaikan pengaturan awal.
Membuat bootable Windows 11 ternyata mudah dan cepat, kan? Dengan mengikuti langkah-langkah sederhana di atas, kamu sudah siap untuk menginstal Windows 11 di PC atau laptop. Jika kamu merasa kesulitan atau ingin tutorial lainnya, jangan ragu untuk cek artikel menarik lainnya di Zeverix.
Reaksi Kamu ?